Als je een presentatie geeft in een online vergadering, moet je waarschijnlijk je scherm delen zodat het publiek je dia’s kan zien.
Hoewel je ervoor kunt kiezen om je hele bureaublad te delen, kun je met Microsoft Teams ook een specifieke app kiezen om te delen, zodat deelnemers alleen de presentatie zien, die uit elke app kan komen, zoals Keynote of PowerPoint.
Hier is een stapsgewijze handleiding over hoe u uw scherm kunt delen via videogesprek en chat vanuit de desktop-app.
–
Hoe scherm delen in Microsoft Teams te repareren
Hoe uw scherm te delen tijdens Microsoft Teams-gesprek (Windows / macOS)
Het is mogelijk om uw scherm te delen met een of meer personen tijdens een Teams-gesprek.
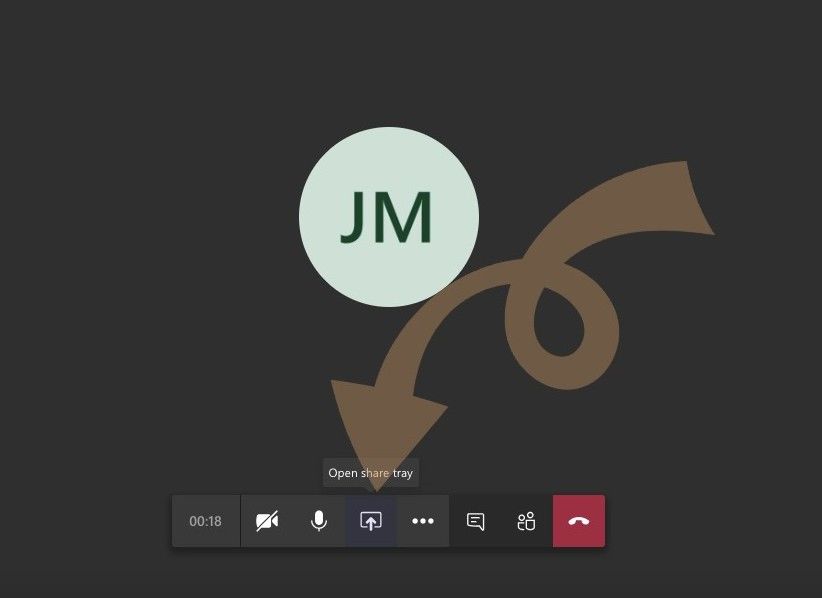
1. Doe mee aan een vergadering en klik vervolgens op het pictogram voor scherm delen dat onder in het venster wordt weergegeven.
2. Selecteer een scherm onder Bureaublad of een specifiek venster dat u wilt delen. De getoonde vensters omvatten alle programma’s die u open hebt staan, en u kunt ervoor kiezen een tweede monitor te delen als u er meer dan één hebt aangesloten.
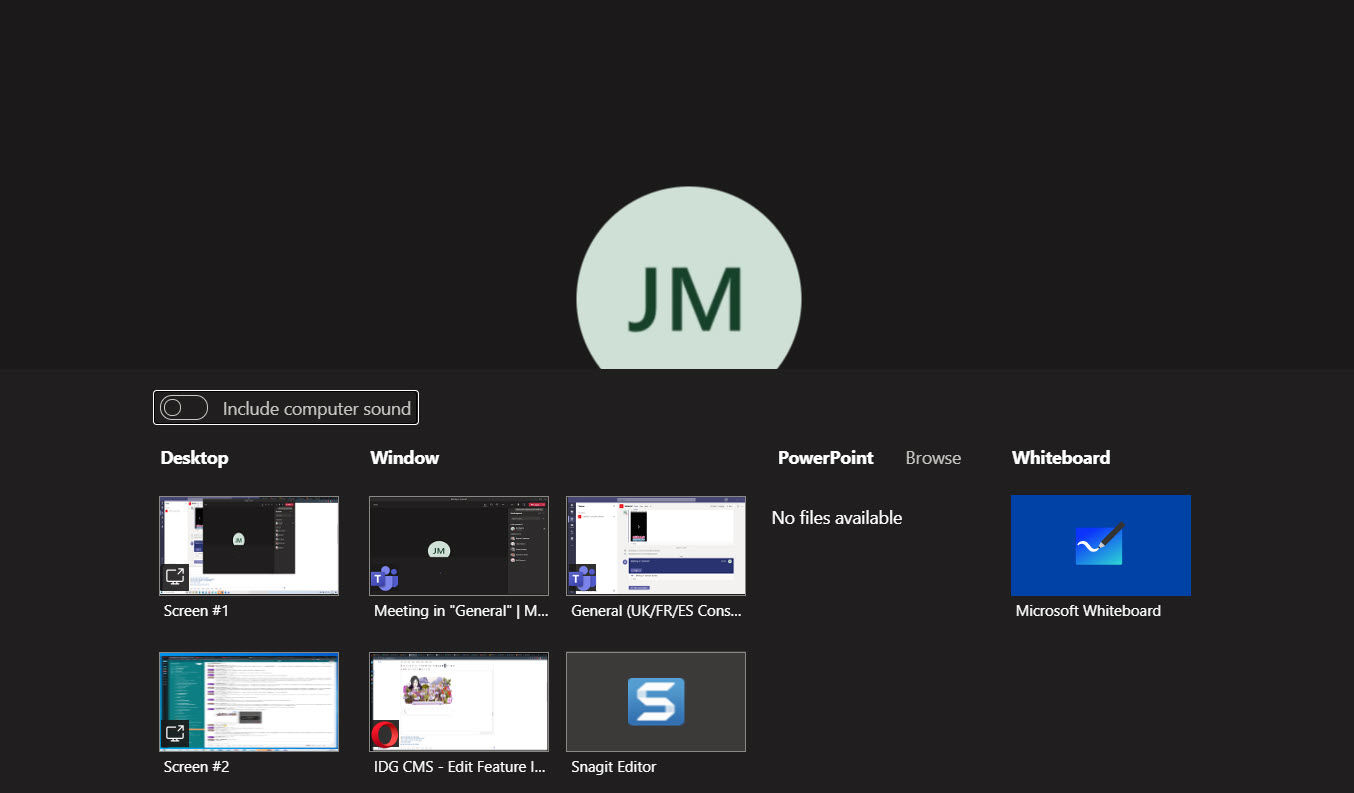
Het scherm zal automatisch beginnen te delen voor anderen in het gesprek.
3. Klik tenslotte op ‘stoppen met delen’ in het onderste tabblad van het gesprek.
Hoe deel je je scherm op Microsoft Teams (iOS / Android)
We gebruiken hier een iPhone, maar de stappen zijn hetzelfde op Android.
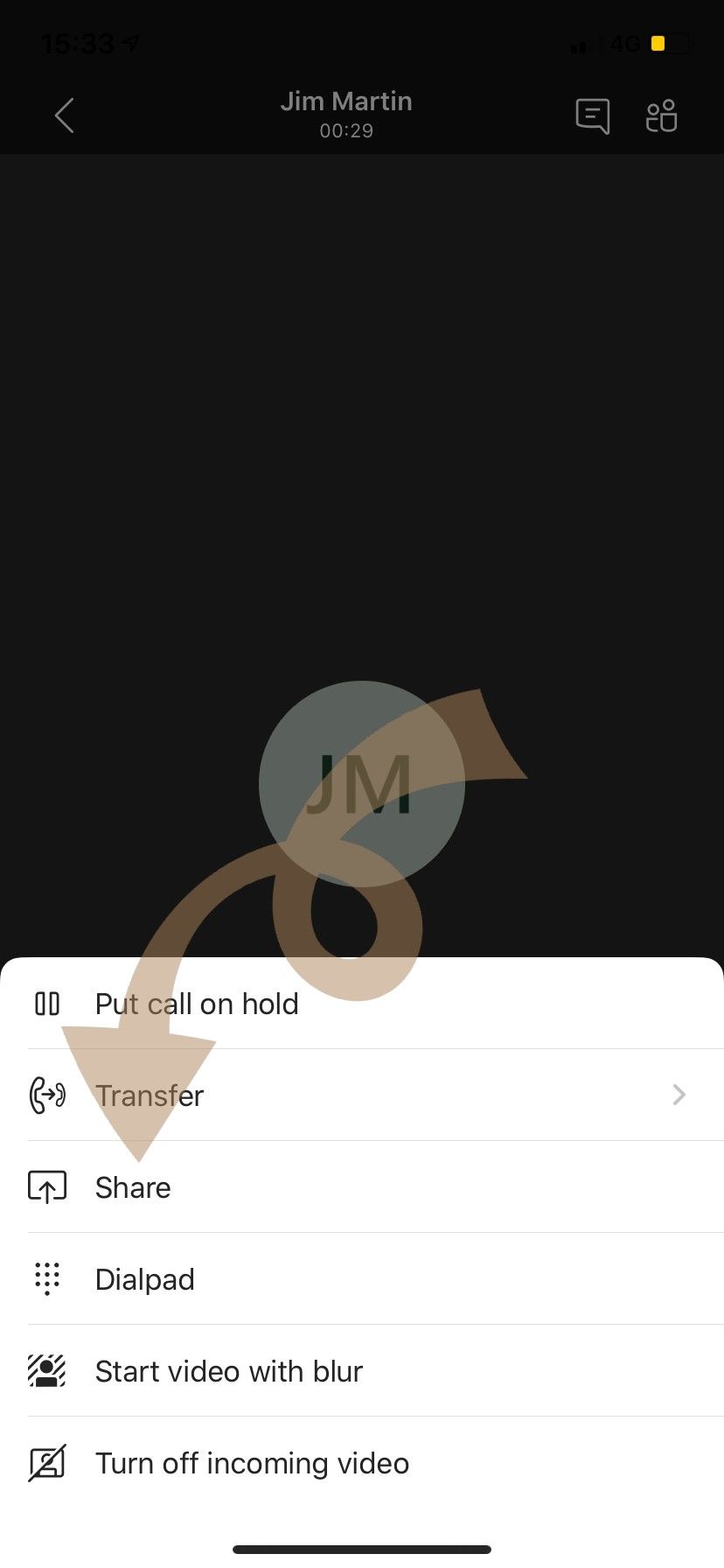
1. Tik in het gesprek op de drie puntjes die onder in je scherm verschijnen en tik vervolgens op ‘Delen’.
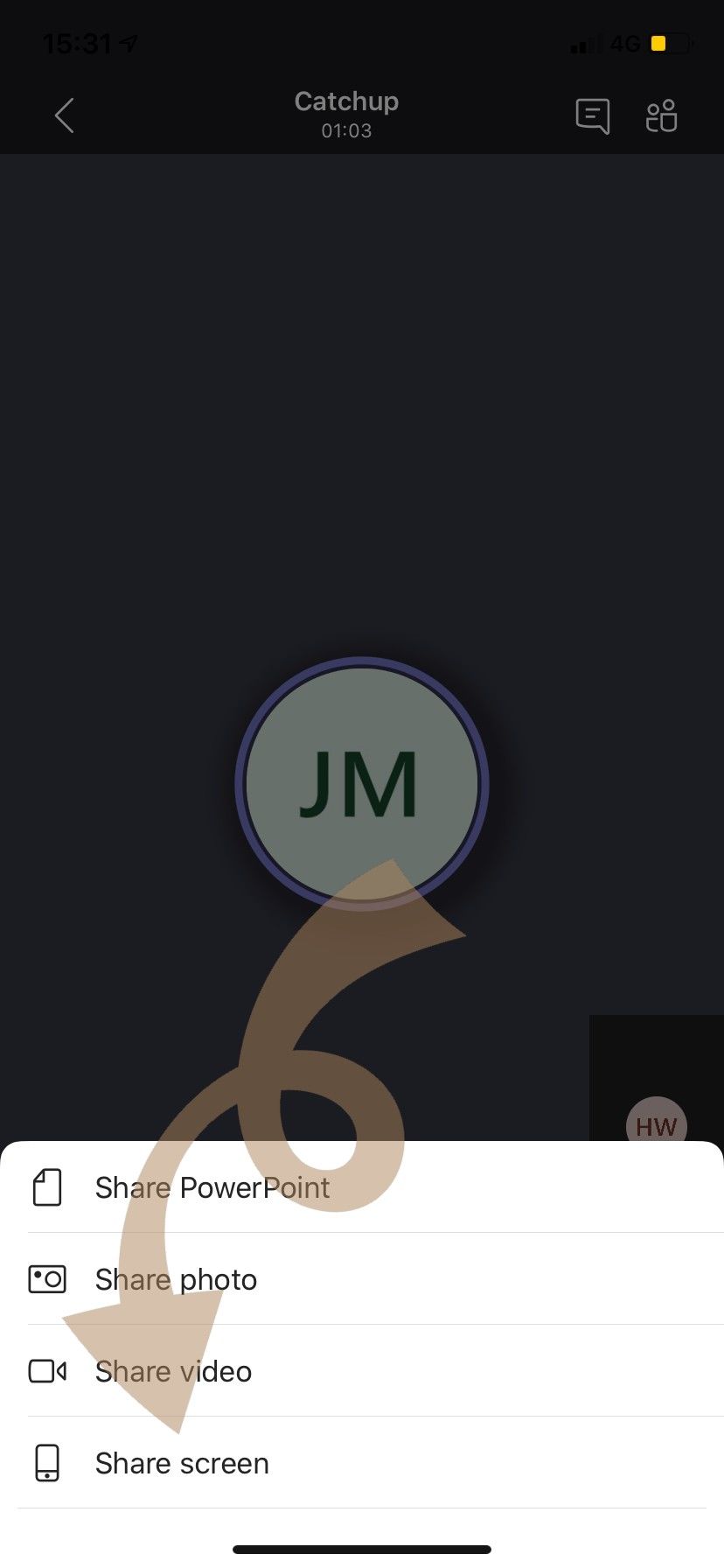
2. Tik vervolgens op ‘Scherm delen’. Uw toestel kan u vragen om Teams toestemming te geven het scherm op te nemen, dus geef deze toestemming.
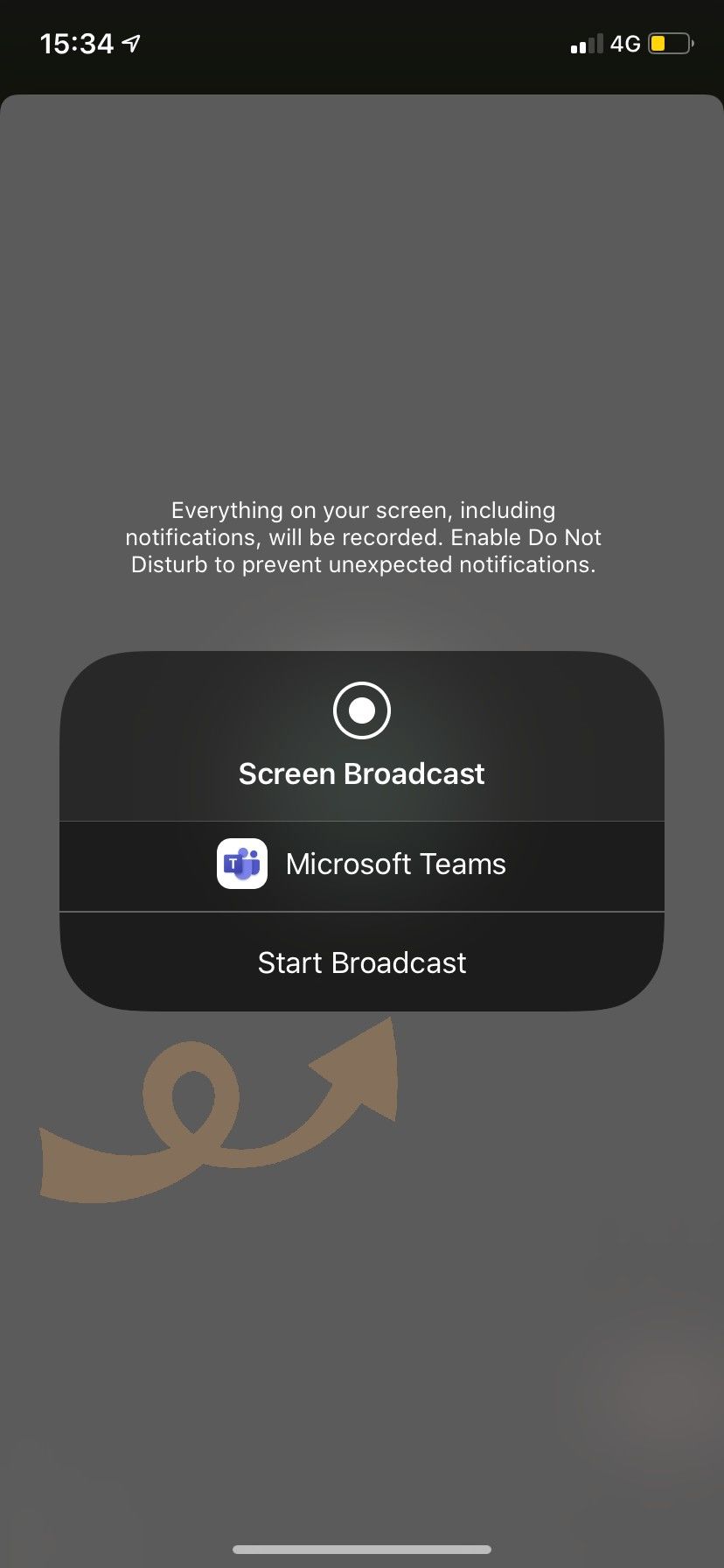
3. Klik op ‘start uitzending’.
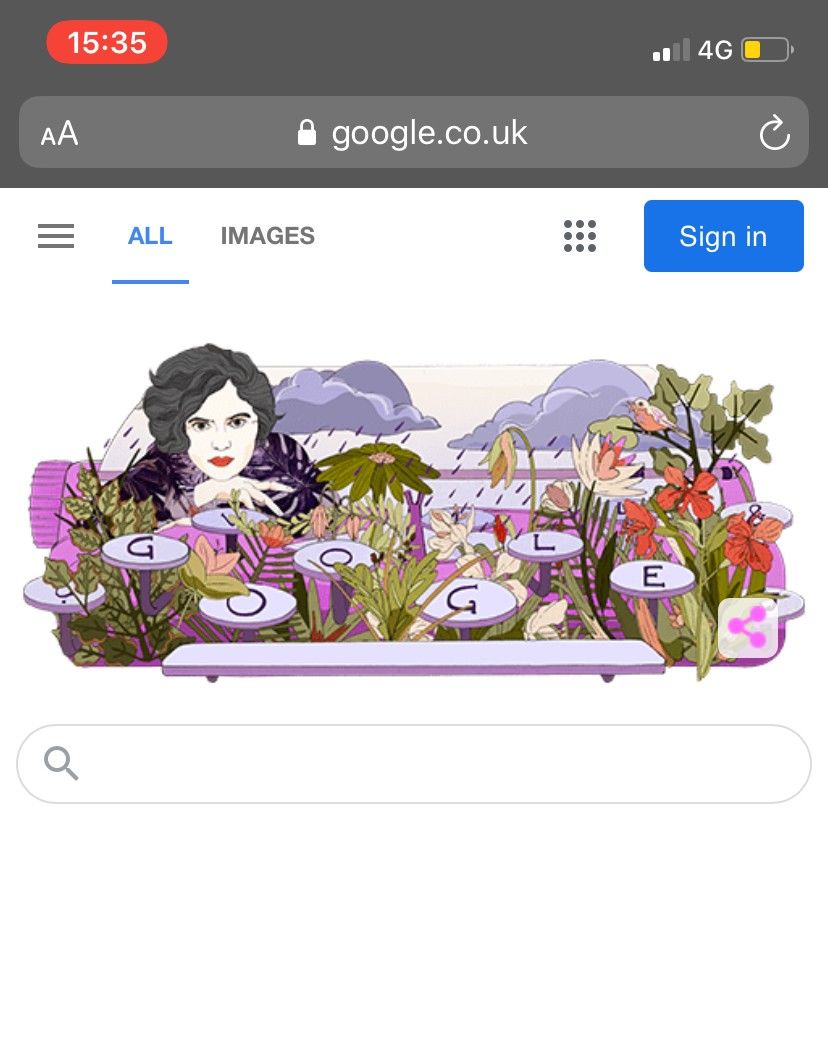
4. Kijkers zien de Teams-app totdat je overschakelt naar de app die je met hen wilt delen.
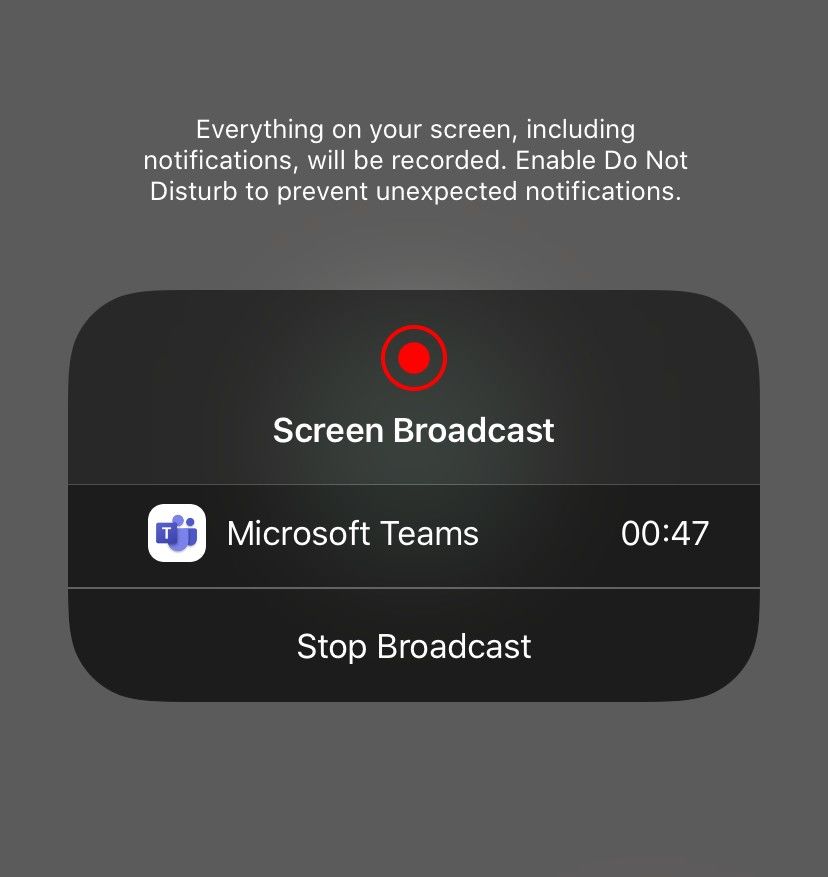
4. Als je klaar bent, ga je terug naar de Teams-app en tik je op ‘Stop Broadcast’ om te stoppen met het delen van je scherm.
Zo deel je je scherm op Microsoft Teams Chat
In sommige gevallen wil je misschien je scherm met iemand delen terwijl je de chatfunctie van Teams gebruikt.
Dit is beschikbaar in de macOS- en Windows-app. Op mobiel zul je eerst een videogesprek moeten starten voordat je de optie Delen kunt selecteren, zoals hierboven beschreven.
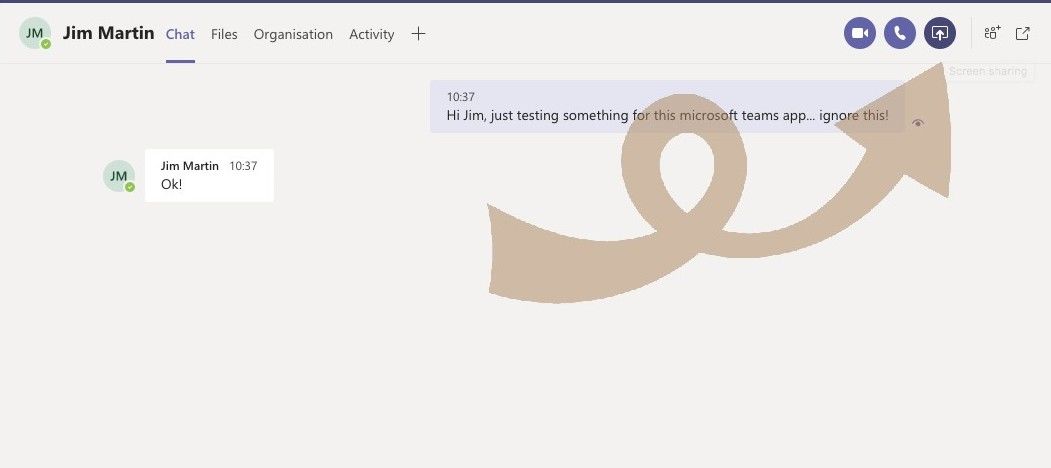
1. Klik op het icoon voor het delen van het scherm in de rechterbovenhoek van het chatbericht.
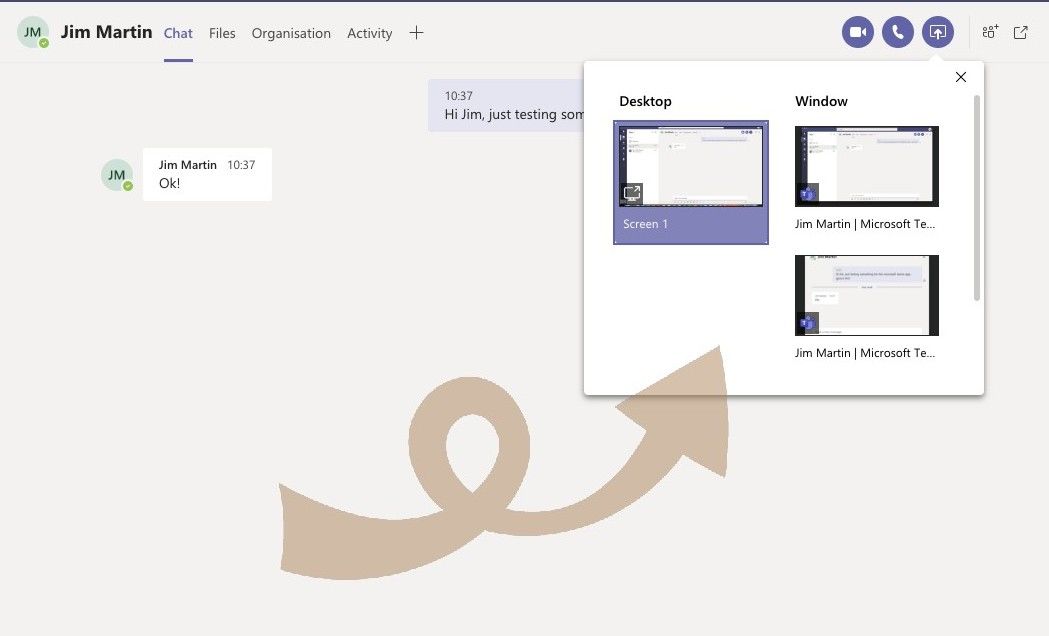
2. Selecteer vervolgens ‘Scherm 1’ of een van de apps onder ‘Venster’, afhankelijk van welk deel van je scherm je wilt delen.
Opties van de verschillende vensters die je open hebt staan, zoals browser, PowerPoint etc.
3. Eenmaal geselecteerd, zal het delen van het scherm automatisch beginnen.
4. Klik tenslotte op ‘stoppen met presenteren’ in de bovenste balk om het delen van uw scherm te stoppen.
Kijk ook eens op
hoe je teams maakt in Microsoft Teams.